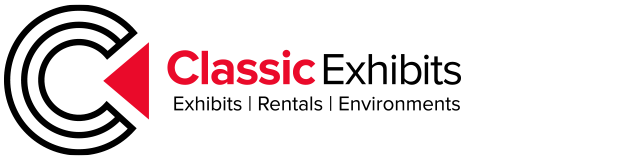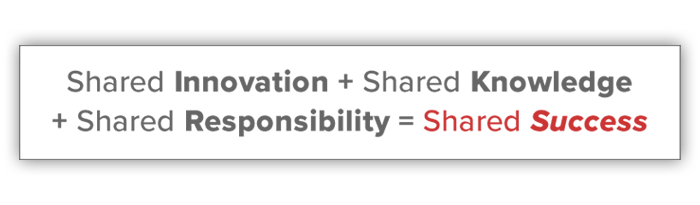One of the most used features on Classic’s website is Design Search. And the one of the most useful tools in Design Search is My Gallery. At first glance, this feature is both obvious and straightforward. And it is. However, you may not know that My Gallery can be used for Design Requests and that selective designs within My Gallery can be sent to a recipient.
On its most basic level, any exhibit within Design Search can be added to My Gallery. Your (My) Gallery is saved via a cookie on your computer, and as long as you don’t clear your cookies, you can maintain items in your gallery indefinitely. The My Gallery button with a count (+1) appears in upper right hand section of Design Search once you add the first item.
When you open your gallery, you’ll notice a checkbox. Gallery designs are automatically checked. Checked designs are active, meaning you can send those designs to someone via email or attach them to a Design Request (which we’ll explain a little later). Unchecked designs are not sent. For example, you can have 10 designs in My Gallery and send four to one person and eight to another simply by checking or unchecking the boxes.
When you click on “Email My Selections,” you complete the form just as you would any email contact form, but there are several differences/advantages with the My Gallery email feature. First, you can send the designs to multiple email addresses by inserting a comma between each email address. Don’t use a semicolon as a separator, as you do in Outlook. Only commas. Secondly, when you send the design(s), the recipient will receive both the image and the Design Details embedded in the email and not as an attachment. Please inform the recipient to check their Junk Folder if they do not find it in their Inbox. An identical email will also be sent to your Inbox. This serves as a record of what you sent someone.
The next useful feature is less obvious. Let’s say you added three designs to your My Gallery. Based on those designs, you want to request a new design that includes elements from each one. On every design detail page, there is a link to Request a Design in the lower right-hand corner, above the additional images. When you click on the link, a form will appear with design-related questions and spaces to complete your request. These questions were formulated by experienced exhibit designers, who rely on this information to complete a color rendering or line drawing based on the specifications provided. The more information a designer has, the closer the exhibit designer can come to creating the exhibit that perfectly matches your exhibit marketing goals and budget.
You will notice, assuming you have several items in My Gallery, that below Step 5 in Request a Design is a checkbox. The checkbox asks if you want to “Include My Gallery.” This is useful because it allows you to reference specific designs and design elements you have already seen in Design Search and include them in the Design Request. For example, if you saw a conference area in a 10′ x 20′ exhibit that matches your exhibit goals, then including it in the request gives the designer a clear picture of what you want. Notice that Step 5 also allows you to upload files. Use the upload feature to include your company logo, company images, or photos of previous exhibits that worked or didn’t work. This allows you to seen the rendering with your branding, even if it may not be the exact graphic you select for the final display.
Don’t be shy about using My Gallery within Design Search. It’s there to save you time and communicate your vision of the perfect exhibit to a colleague, your exhibit provider, or your boss.
–Mel White